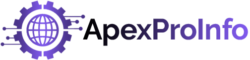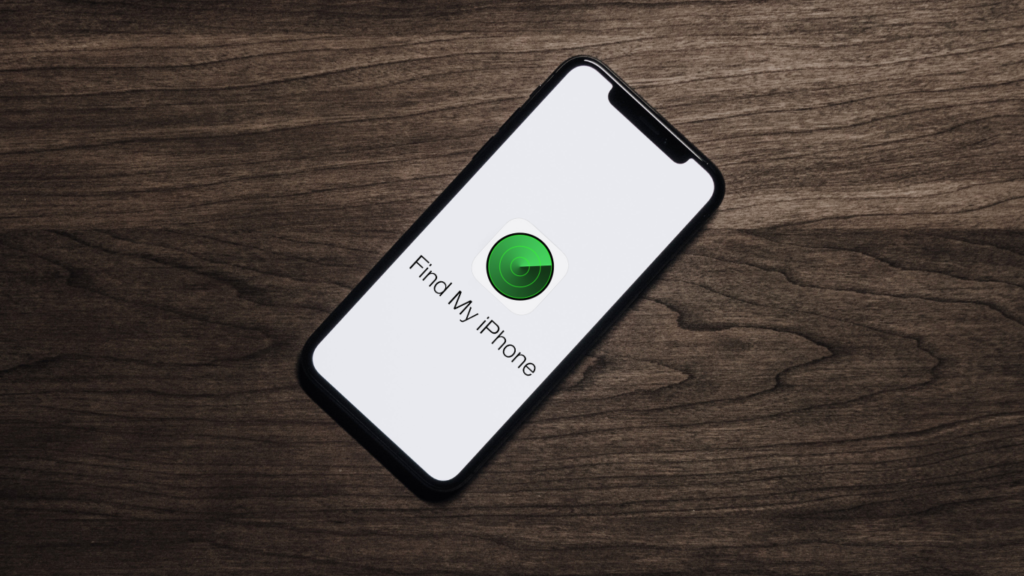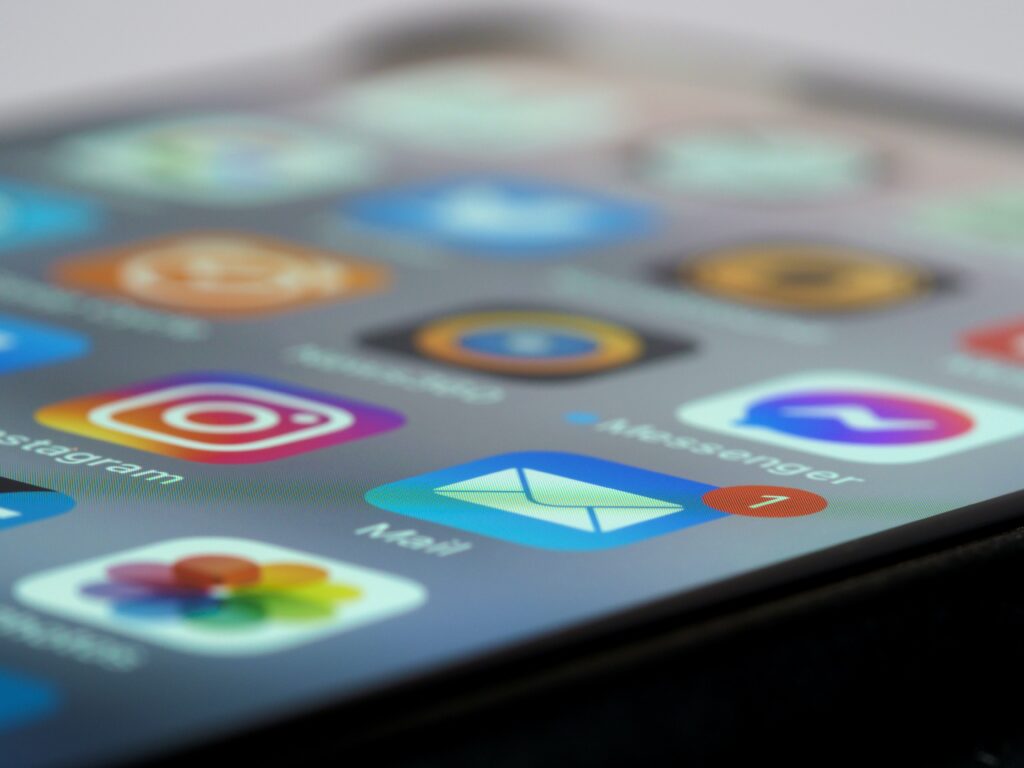
Introduction:
The necessity of privacy is paramount in the modern digital world. It’s critical to understand how to protect your personal information in light of the rising use of smartphones. If you use an iPhone, you might have pondered how to keep some apps hidden. This post will walk you through the procedure, whether you wish to conceal some apps or safeguard important data. Continue reading to find out how to improve your privacy by hiding apps on your iPhone.
Table of Contents:
- Reasons to Hide Apps on iPhone
- Built-in App Hiding Feature on iPhone
- Using App Folders to Hide Apps
- Disabling App Notifications and Widgets
- Third-Party App Hiding Solutions
- Removing Apps from Search Results
- Hiding Apps with Screen Time Restrictions
- Restricting App Access with Guided Access
- Using App Lockers for Extra Security
- Reveal Hidden Apps on iPhone
Now, let’s delve into each of these topics and explore the step-by-step methods to hide apps on your iPhone discreetly.

Reasons to Hide Apps on iPhone
There can be various reasons why you might want to hide apps on your iPhone. Here are a few common scenarios:
- Privacy: You may have certain apps containing personal or sensitive information that you don’t want others to see.
- Parental Controls: If you share your iPhone with your children, you might want to hide certain apps that are not suitable for them.
- Organization: Hiding apps can help declutter your home screen and make it easier to find the app you use frequently.
- Security: By hiding specific app, you can add an extra layer of security to protect your data from unauthorized access.
Built-in App Hiding Feature on iPhone
You can hide apps on your iPhone using a built-in Apple function, eliminating the need for third-party programs. Here’s how you can do it:
- Unlock your iPhone and go to the home screen.
- Long-press on any app icon until all the icons start jiggling.
- Look for the app you want to hide and tap on the small “X” that appears on the app’s top-left corner.
- A confirmation prompt will appear asking if you want to delete the app. Tap on “Remove from Home Screen.”
- The app will be removed from your home screen, but it will still be accessible through the App Library or search.
Using App Folders to Hide Apps
Another method to hide apps on your iPhone is by using app folders. This technique is useful if you want to hide multiple apps within a single folder. Follow these steps:
- Long-press on any app icon to enter the edit mode.
- Drag and drop one app icon onto another to create a folder.
- Rename the folder by tapping on the text field and entering a suitable name.
- Drag and drop the apps you want to hide into the folder.
- Once you’ve added all the desired apps, move the folder to a less visible location on your home screen.
Disabling App Notifications and Widgets
If you want to hide app content from your lock screen and widgets, you can disable app notifications. Here’s how:
- Open the Settings app on your iPhone.
- Scroll down and tap on “Notifications.”
- Select the app you want to hide notifications for.
- Toggle off the “Allow Notifications” switch.
- Repeat these steps for all the apps you wish to hide notifications from.
Third-Party App Hiding Solutions
If you’re looking for more advanced options and features to hide apps on your iPhone, you can explore third-party app-hiding solutions. These apps offer additional functionalities, such as password protection and the ability to hide apps from the App Library and search results. Some popular options include App Hider, AppLock, and Folder Lock.
Removing Apps from Search Results
By default, when you search for something on your iPhone, it also displays matching apps. However, you can hide specific apps from search results. Follow these steps:
- Go to the Settings app on your iPhone.
- Tap on “Siri & Search.”
- Scroll down and find the app you want to hide.
- Toggle off the switch next to “Show in Search.”
Hiding Apps with Screen Time Restrictions
If you want to restrict access to certain apps entirely, you can use Screen Time restrictions. This feature allows you to limit app usage and hide applications from the home screen altogether. Here’s how you can set it up:
- Open the Settings app and tap on “Screen Time.”
- Select “App Limits” and tap on “Add Limit.”
- Choose the category or specific app you want to hide.
- Set the desired time limit or select “1 minute” for complete restriction.
- Tap on “Add” to apply the restriction.
Restricting App Access with Guided Access
Guided Access is a useful feature if you want to restrict access to a single app and prevent others from exiting it. To use Guided Access to hide applications, follow these steps:
- Open the Settings app and go to “Accessibility.”
- Tap on “Guided Access” under the “General” section.
- Toggle on the switch to enable Guided Access.
- Open the app you want to hide and triple-click the side button.
- Adjust any settings you want to apply and tap on “Start” to begin Guided Access.
Using App Lockers for Extra Security
If you’re concerned about unauthorized access to your hidden applications, you can use app lockers to add an extra layer of security. These apps typically require a passcode or biometric authentication before granting access to a hidden app. Some popular app lockers include AppLock, Secure Folder, and Lockdown.
Reveal Hidden Apps on iPhone
If you’ve hidden apps on your iPhone and want to access them again, don’t worry. Here’s how you can reveal hidden apps:
- Swipe down on your home screen to open the App Library.
- Use the search bar at the top and type the name of the hidden app.
- Tap on the app icon when it appears in the search results.
- The app will open, and you can use it as usual.
Frequently Asked Questions FAQs:
Q1. Can I hide default apps on my iPhone? A1. No, you cannot hide or delete the default app that comes pre-installed on your iPhone. However, you can organize them in folders to keep them out of sight.
Q2. Will hiding apps on my iPhone affect their functionality? A2. No, hiding app on your iPhone does not impact their functionality. You can still use the hidden app as usual through the App Library or search.
Q3. Can I hide an app on my iPad using the same methods? A3. Yes, the methods mentioned in this article can also be applied to hide applications on iPads running iOS or iPadOS.
Q4. Are third-party app-hiding solutions safe to use? A4. Most reputable third-party app-hiding solutions are safe to use. However, it’s essential to download applications from trusted sources and read user reviews before installing them.
Q5. Can I hide the app from specific people on my iPhone? A5. No, the methods mentioned in this article hide an app from everyone using your iPhone. There is no built-in feature to hide the app selectively from specific individuals.
Conclusion
In a world where privacy is paramount, knowing how to hide applications on your iPhone can provide you with peace of mind and added security. Whether you want to protect sensitive data, create a clutter-free home screen, or establish parental controls, the methods outlined in this article will enable you to hide the app with ease. By following the step-by-step instructions, you can safeguard your personal information and maintain control over your iPhone’s contents. Remember to choose the method that suits your needs best and adapt it to your preferences. Stay vigilant and enjoy the privacy and organization benefits that come with hiding apps on your iPhone.