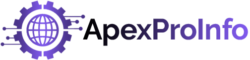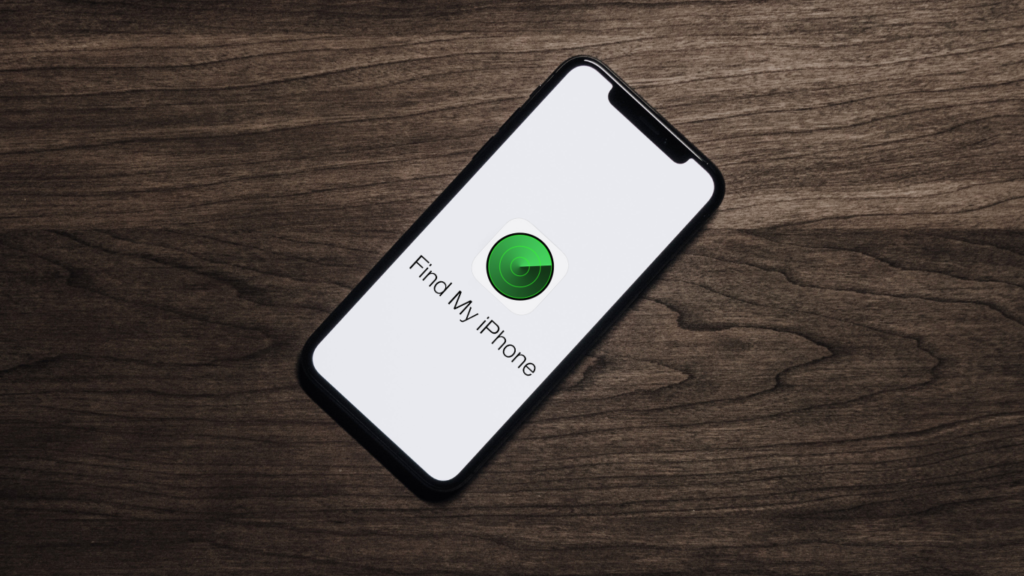Introduction
Uninstalling Apps on Mac is a quick and easy operation that may help you free up important disc space and enhance the functionality of your computer. This article will lead you through the steps to effectively uninstall programs on your Mac whether you want to remove undesirable apps, outdated software, or recover a problem.
Table of Contents
- Introduction
- Preparing for Uninstallation
- Uninstalling Apps from the Applications Folder
- Uninstalling Apps via Launchpad
- Uninstalling Apps Using Third-Party Uninstaller Tools
- Removing Preferences and Support Files
- Clearing Caches and Temporary Files
- Managing Startup Items
- Emptying the Trash
- Conclusion
- FAQs
Preparing for Uninstallation of Apps on Mac
It’s essential to make sure you have a backup of any important information connected to a program before removing it. This includes any information you would wish to save, such as preferences or documents. After taking the essential safety measures, you are prepared to start the uninstallation procedure.
Uninstalling Apps on Mac from the Applications Folder
The Applications folder is the primary location for storing installed applications on your Mac. To uninstall an app using this method, follow these steps:
- Open the Finder by clicking on the Finder icon in the Dock.
- Navigate to the “Applications” folder in the sidebar.
- Locate the app you want to uninstall.
- Right-click on the app and select “Move to Trash.”
- Alternatively, you can drag the app icon to the Trash icon in the Dock.
Uninstalling Apps on Mac via Launchpad
Launchpad provides an alternative method for uninstalling apps on your Mac. To uninstall an app using Launchpad, follow these steps:
- Open Launchpad by clicking on its icon in the Dock or using the pinch gesture on your trackpad.
- Locate the app you want to uninstall.
- Click and hold on to the app icon until it starts shaking.
- A small “X” icon will appear in the top-left corner of the app icons.
- Click the “X” icon to delete the app.
- A confirmation dialog will appear. Click “Delete” to confirm the uninstallation.
Uninstalling Apps Using Third-Party Uninstaller Tools
There are several third-party uninstaller tools available that can simplify the app removal process and help you thoroughly uninstall applications on your Mac. Some popular options include AppCleaner, CleanMyMac, and iTrash. These tools can locate and remove associated files, preferences, and other remnants that may be left behind after a standard uninstallation.
To use a third-party uninstaller tool, follow the instructions provided by the specific tool you choose to install. Generally, you’ll need to:
- Launch the uninstaller tool.
- Select the app you want to uninstall from the list of installed applications.
- Follow the prompts to complete the uninstallation process.
Removing Preferences and Support Files
When you uninstall an app using the methods mentioned above, some preference files and support files associated with the app may still remain on your Mac. These files can take up valuable disk space and potentially cause conflicts with other applications.
To remove these files manually, follow these steps:
- Open Finder and click on the “Go” menu in the top menu bar.
- Select “Go to Folder” from the drop-down menu.
- Enter the following path:
~/Library/Preferences/ - Locate the preferences files related to the app you uninstalled.
- Drag these files to the Trash.
Repeat the above steps for the following paths:
~/Library/Application Support/~/Library/Caches/
Clearing Caches and Temporary Files
Clearing caches and temporary files can help optimize your Mac’s performance and free up additional disk space. To clear caches and temporary files, follow these steps:
- Open Finder and click on the “Go” menu in the top menu bar.
- Select “Go to Folder” from the drop-down menu.
- Enter the following path:
~/Library/Caches/ - Locate the cache files associated with the app you uninstalled.
- Drag these files to the Trash.
Repeat the above steps for the following paths:
~/Library/Saved Application State//Library/Caches/
Managing Startup Items
Some applications may add themselves to your Mac’s startup items, causing them to launch automatically when you turn on your computer. You may take an app off the list of starting items if you no longer require it to run when your computer boots up. To control starting items, take the following actions:
- Go to (System Preferences) by clicking on the Apple menu in the top-left corner of the screen.
- Click on “Users & Groups” or “Users & Accounts,” depending on your macOS version.
- Select your user account from the sidebar.
- Click on the “Login Items” tab.
- Locate the app you want to remove from the startup.
- Select the app and click on the minus (“-“) button to remove it from the list.
Emptying the Trash
Once you have uninstalled an app and removed all associated files, it’s essential to empty the Trash to permanently delete the files from your Mac. To empty the Trash, follow these steps:
- Right-click on the Trash icon in the Dock.
- Select “Empty Trash” from the context menu.
- A confirmation dialog will appear. Click “Empty Trash” to confirm.
Conclusion
Uninstalling apps on your Mac is a straightforward process that can help you maintain a clean and optimized system. Whether you use the Applications folder, Launchpad, or third-party uninstaller tools, make sure to remove associated files, preferences, and support files to free up disk space effectively. Additionally, managing startup items and clearing caches can further enhance your Mac’s performance.
FAQs
Q1: Can I reinstall an app after uninstalling it?
After removing an app, you can reinstall it. Visit the app’s official website or the Mac App Store, then simply follow the installation instructions.
Q2: Will uninstalling apps delete my personal files?
Uninstalling apps typically do not delete your personal files. Before deleting any application, it’s usually a good idea to back up your important files.
Q3: How do I find large apps to uninstall?
Large programs may be found by going to the Apple menu, choosing “About This Mac,” and then selecting “Storage.” To obtain a breakdown of the space utilized by various programs and files, click on “Manage” from there. Then, if required, you may locate and remove huge programs.
Q4: Can I reinstall an app without losing my data?
You shouldn’t lose your data if you reinstall an app. Before reinstalling a program, it is still advised to make a backup of any crucial files, especially if a significant version upgrade is involved.
Q5: Are there any apps that cannot be uninstalled?
Some system apps and built-in applications cannot be uninstalled using the methods mentioned in this article. However, you can disable or hide such apps to minimize their impact on your system.
Finally, removing programs from your Mac is a quick and easy operation that may help you clean up your computer and enhance its efficiency. You may quickly uninstall unneeded apps, erase related files, manage startup items, and optimize your Mac for a better user experience by following the step-by-step instructions offered in this article. Always make a backup of your crucial files, and be careful while deleting software.